Ultimate Guide to Setup W3 total Cache[Screenshots+JSON File]
Speed up website with right configuration of w3 total cache plugin
W3 total cache plugin is best cache plugin that helps to boost website and it also helps to connect CDN on WordPress website. but with a right and accurate configuration of W3 total cache can only useful.
in the W3 total cache, there are over 14 section for configuration and these 14 sections have many options. each option has its own importance and every option need right configuration for flexible and useful working.
With using w3 Total Cache you can easily add MAX and CloudFlare CDN on wordpress site. CDN is also helpful for reducing website loading time. currently, i am using CloudFlare CDN for speed up website. now let’s do yours 🙂
Install W3 Total Cache Plugin
First of all, Install w3 total cache plugin from wordpress directory. this plugin has its free or pro version. its pro version is available for $89/year.
After successfully activate the plugin in dashboard sidebar menu new item titled ‘ performance ‘ is appearing.
If you really want to check your site performance after using a cache plugin, you can do so by using some speed tools like Google Pagespeed Tool.
Setup W3 Total Cache Plugin
W3 total cache has 14 section for configuration. but only 10 section is important for configuration.
1. Dashboard
W3 total cache dashboard shows you some services and offers.
Here you can buy premium services, get a discount from CloudFlare and MAXCDN and also see your active dashboards i.e New Relic, Google Page Speed and Caching Statics.
2. General Setting
This is the recommended setting for cache follow the image and configure your w3 total cache plugin
 3. Page Cache
3. Page Cache
Page cache creates static versions of dynamic pages. When a visitor requests a page of your website, WordPress cycles through some PHP pages and MySQL queries to deliver the page. Finishing the whole process takes some time. When you have the page cache turned on, every time a visitor requests a page, a static version of that page will be created. From the next time, the visitor will be able to load those pages way faster.

4. Minify
Minify reduces the size of the files of your website. However, the reducing process might require more resource than delivering the actual files.
While this is certainly a useful feature, sometimes it causes issues on many hosts. I would suggest contacting your hosting provider first before enabling this option.

5. Database Cache
This unique caching method decreases the load on your server by caching the SQL queries. For larger sites, making the query and executing it takes some time. Enabling this feature will be helpful in those cases.
No need for changing default settings.
6. Object Cache
This is another website caching method that is helpful for large, complex websites. If your website requires expensive database queries, you might find this caching method useful. If your site is hosted on a shared server, enabling this caching method could slow you down.
No need for changing default settings. It has an option, Enable caching for wp-admin, this might cause some minor errors in your admin area.
7. Browser Cache
Browser caches work on your browser. when a user request for a new page on your site, the browser will download page CSS, js, images or etc or save them into a temporary folder. As a result, when visitor again visits on the same page or visit on new page browser will not download these things again. so it saves your time to download again assets. If you run an average website, you can safely keep the browser up to 24 hours.

8. CDN
CDN stands for a content delivery network. CDN is like global distributors that serve your website in different zone with their server and it also helps in
- Reduce server load time
- Speed up website
So In this techie year, CDN is important for speeding your website
W3 total cache plugin comes with most common CDN setup that allows controlling your CDN service over the w3 dashboard.
If you are using CDN, do the setups here. It even gives you control of CDN to a degree.
9. Fragment Cache
You will need to upgrade to W3 Total Cache Pro to use fragment cache (which can make your site faster), but to be honest I don’t use it… so I can’t say whether it’s worth upgrading. If you do they have recommendations on that page I linked to which helps with fragment cache and making the plugin aware you’re grouping transients. You’ll need to have some coding experience.
10. Extension
Here you can find most popular extensions for W3TC plugin. For example, if you are using CloudFlare, Yoast or AMP feature on your website, you can activate the corresponding extension here.
Well done! After saving all the setting click on Save Settings & Purge Caches..
Conclusion
After saving all the setting click on Save Settings & Purge Caches.
now check your website speed again on google page speed and share your speed story in our comment box. W3 total cache is best for cache plugin for wordpress and caching method is a very effective method for speed up website.
Here’s what you should read next :
Let’s continue to speed up your website due to google rank factor( SEO ) and read some useful another next post.
Let’s Gossip
Share your website speed story in the comment box, what method are you using for speed up website and tell what issue you have faced and how you overcome with all of your problems and created a great website.
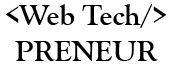
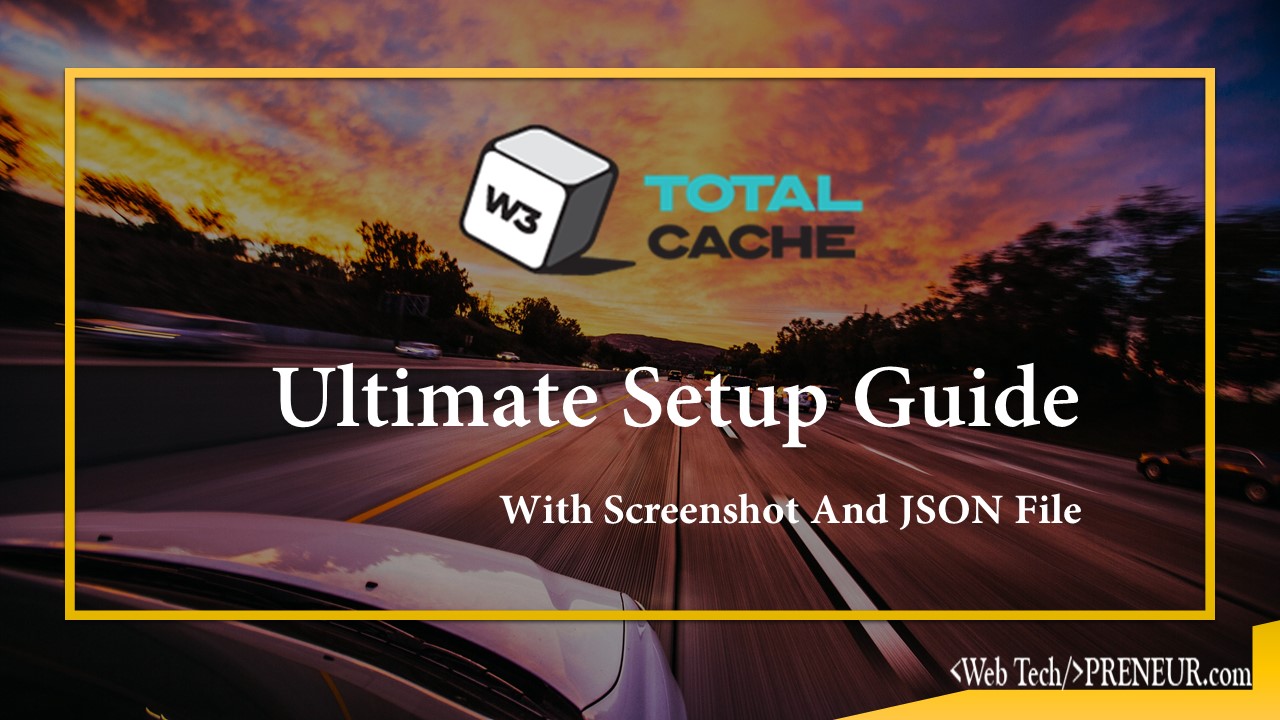
Comments are closed.