How To Start a Website With Wix
Start making money online with a website powered by Wix
Starting a website with Wix is easy, affordable, and fun! Whether you are looking for a drag-and-drop solution to quickly launch a personal blog, or you want to start your very own online business, Wix has the solution for you. This post provides a complete guide on how to start a website with Wix and start earning passive income today.
[toc]
If you want to:
- Start a website with Wix
- Start blogging using Wix
- Start an online store on Wix
- Start promoting your offerings online with Wix
Then this is the article for you.
This post will help you:
- Find the right niche for your website
- Find & Select a Domain name
- Set up your new website on Wix
- Choose the right theme
- Configure the right modules
- Publish your 1st website
- Get traffic on your new website
- Website Tools Suggestions
- Start Making Money from your new website
- Answer FAQs on starting your website on Wix
Wix Coupons 2022
Get the latest offers from Wix below:
[couponplugin id=”4010″ h=”h2″]
Why is Wix the Perfect Solution for a New Website?
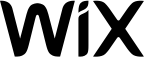 Wix is more than just a website builder. It is an affordable solution for beginner users who want a professional website of their own. So, in this article, we will discuss in-depth what Wix is and how easy it is to build a website with Wix.
Wix is more than just a website builder. It is an affordable solution for beginner users who want a professional website of their own. So, in this article, we will discuss in-depth what Wix is and how easy it is to build a website with Wix.
As a website builder, Wix is a powerful tool for building a website from scratch, on a budget. However, unlike other tools like WordPress or Shopify, Wix is not as limiting. For one, Wix is super easy to use, where WordPress requires quite a bit of technical knowledge. Second, Wix supports any type of website, unlike providers like Shopify who only support eCommerce. Aside from that, Wix comes with many different key features that set the website builder apart.
- Easy drag-and-drop website editor with artificial intelligence-powered design tool;
- Over five hundred themes and website templates;
- Best blogging module on the market;
- Over 160 million active websites registered;
- SEO and responsiveness optimized;
- Free SSL certificate;
- Multiple free sites;
- Analytic and website reports tools;
- 24/7 support customer support in English.
WIX COMPLETE FEATURE AND PLANS LIST
Simply put, Wix is one of the leading website builders on the market, with a huge community, excellent customer support, and feature fit for a website’s every need. It is lightweight, ensuring top loading speed, it is secure, and it is mobile-ready.
So, join the over 160 million entrepreneurs and build your own Wix website following this step-by-step guide.
Good luck and let’s get started!
How to get started with Wix – 8 easy steps
Getting started with Wix is easy. Just follow the below steps and you will have your own professional website in no time.
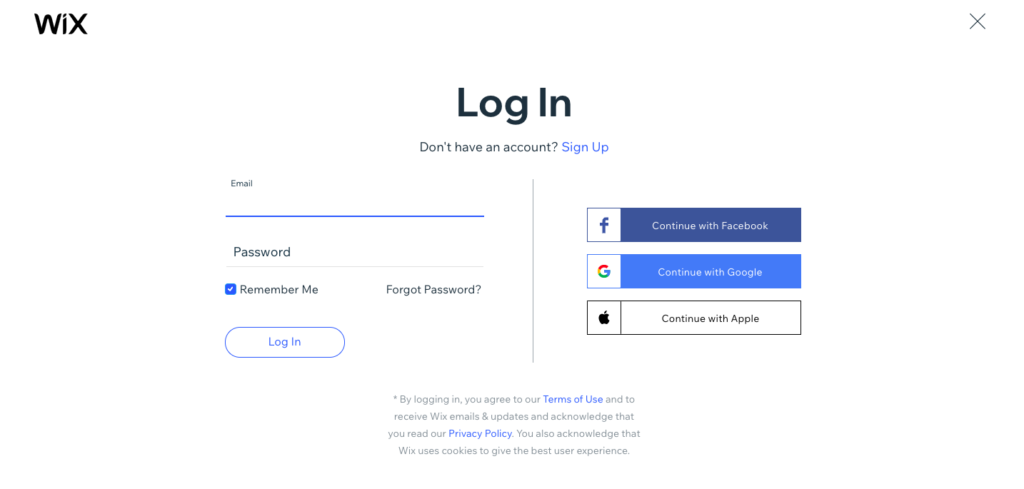
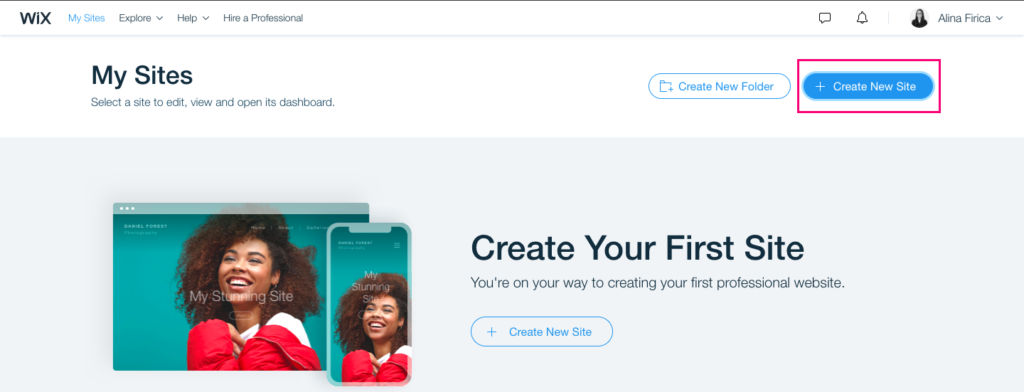
1. Choose the right type of website for your needs
First, take a few minutes and think about what are the needs of your website? What are your goals and expectations for your new website? Are you looking for a simple promotional site that will help grow your brand awareness? Or are you looking to open an online shop and extend your business? Once
Wix provides eleven different predefined website types, and each of these categories is based on specific industries or activities. For example, you have the choice of starting an online store or build a website for your business. If your company works within a specific industry like restaurants and food, you can pick that option.
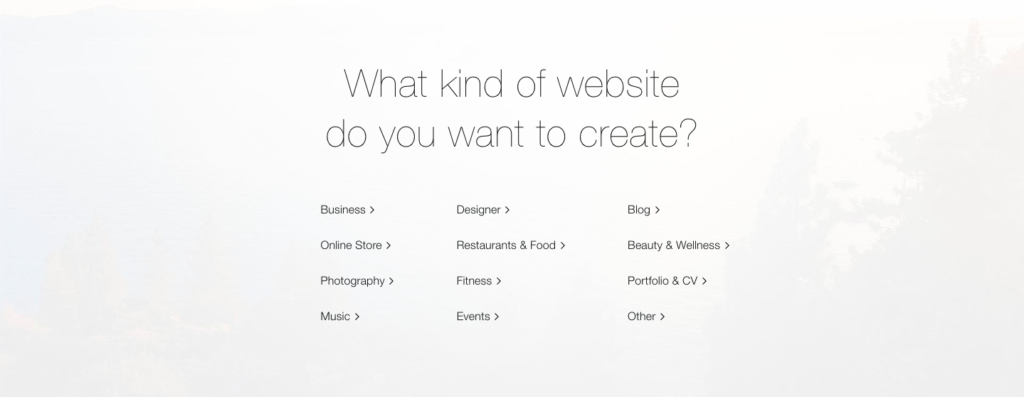
However, if your business doesn’t fit in any of these categories, there is also an “Other” option, for that niche solution. Either way, depending on your choice, Wix provides templates, themes, and widgets – pre-build functionality – tailored specifically for that type of website.
Build the website yourself or use Wix’s ADI
Whichever type of website you are planning on building, there is the option of doing everything yourself in the Wix Website Editor or using the artificial design intelligence design tool. The ADI option comes with a simple and quick questionnaire based on each industry. After you filled in the questionnaire, the AI puts together a website for you in minutes. However, this tool is sometimes buggy, and you will still need to do some manual work yourself.
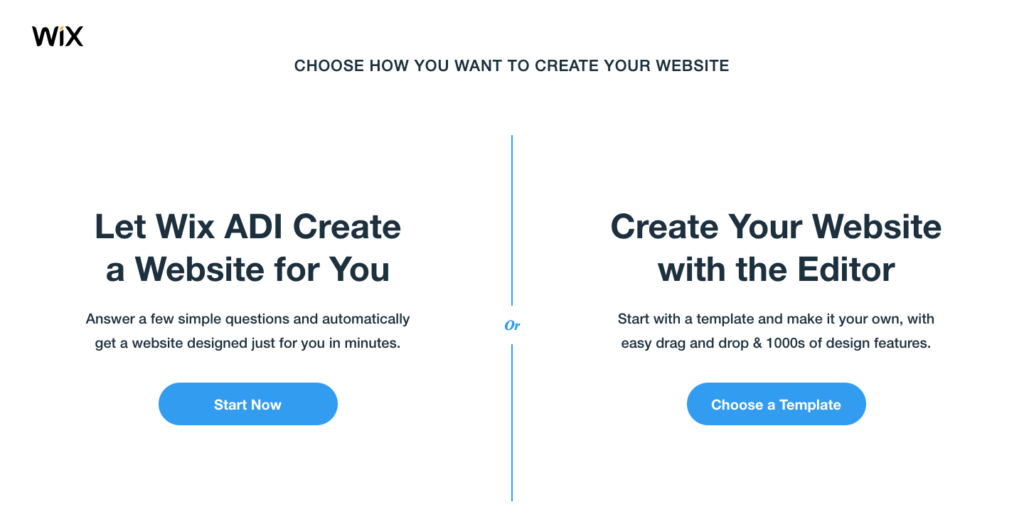
Also, the downside with Wix is that once you or the AI picked a theme or template, there is no going back. In other words, the ADI is a perfect solution for no-budget, no-time type of websites. But for a truly customized professional site, it is recommended to use the Wix Website builder.
2. Choose a template
Wix comes with over a thousand design features making each template unique and outstanding in its own way. To find the right one for you, either scroll through all the available designs, select a specific industry or use the free search bar. Wix has it all. So, for example, let’s say you selected “Business”, but the templates you see don’t fit your needs. Simply go into the options bar above the themes and change the category until you find what you need.
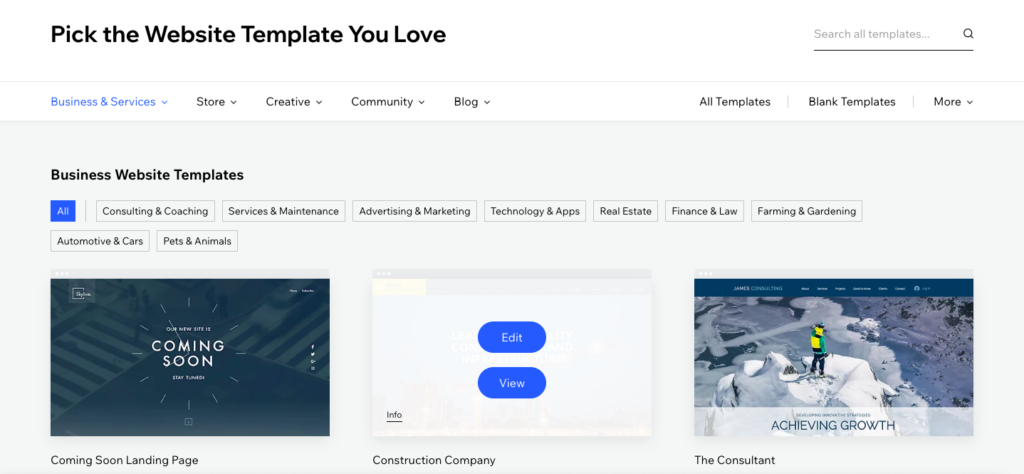
Wix’s templates are beautiful, professionally built, and responsive. So your new website will look and work great on every device – smartphone, tablet, or desktop. However, unlike other website builders like Weebly, for example, Wix has a downside when choosing a theme. You cannot change it once the website is published. So, instead of just picking the first template you like, browse them carefully. Wix templates also come with a “View” option for a quick view of a “Full demo” option.

The full demo presents an example website for a better understanding of the template. But, it also provides functionality and a mobile view that showcases the responsiveness of each theme. Also, each demo opens in a new window so users don’t lose their research progress if they decide to go with a different theme. Of course, they do have the option to continue with the selected template and edit it.
Wix understands that you have one shot at making a positive, lasting impression. So it provides all the tools you need, but it’s up to you to choose the right ones for your website.
3. Design your new Wix website
There is a reason Wix is the most recommended website builder for beginner users. Not only their processes come in easy-to-follow steps, but Wix helps with tips and tricks, suggestions, and even videos to help users start.
Nevertheless, when first accessing the Wix Website Editor, it sometimes feels a bit overwhelming. But, no worries, that’s why we are writing this article. So, once you’ve watched the intro video above, it’s time you start building your website!
3.1. Edit your site menu
The first thing users see in the Wix Website Editor is the menu bar on the left of the screen. This is the main menu bar and controls the different functions of the website itself. From the top button, users edit their website navigation menu, add or remove pages, or edit existing ones.
To add a new page simply go the Site Menu button, and click on Add Page. You will see a “New Page” on your site and on your site menu. If you want to edit, delete or duplicate an existing page, click on the Settings button on the right of each page. That opens a small drop-down menu with all the different options, which allows you to link the page to an URL, rename it, duplicate it, and so on.
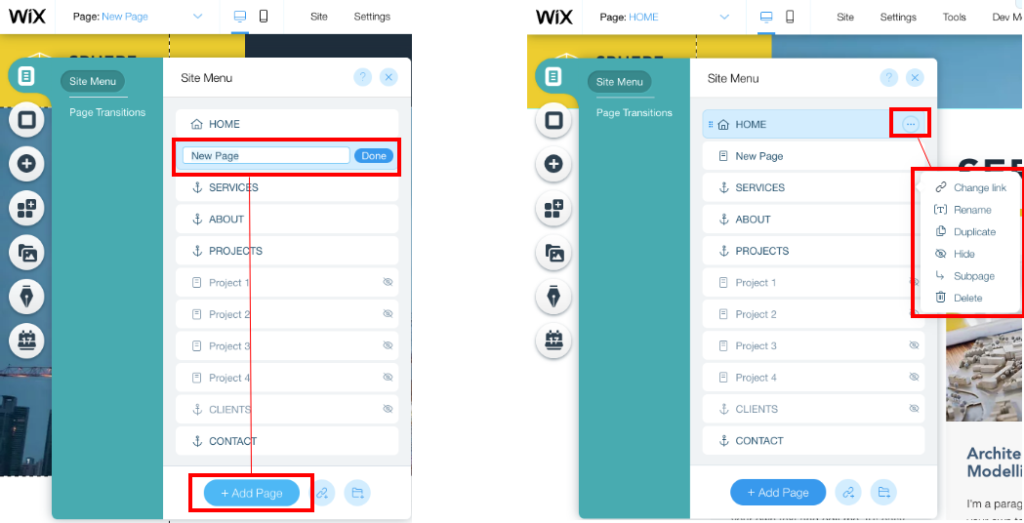
However, depending on each template Wix also supports dynamic pages or page transitions for that extra spice in your life. Dynamic pages usually refer to pages like a portfolio, an “our team” page, or the latest news. Basically, any page that gets updated frequently but is not a blog. Page Transition refers to a special animation for navigating from one page of the website to another – hence the name.
3.2. Select a background
Having a cool website requires a cool background. For this, Wix provides a simple yet bountiful editor. The background editing tool allows you to set a simple colored background, with a color of your choice. If you prefer an image as a background, Wix comes with three options. Upload your own, choose one from Wix’s gallery or import an image from online copy-right free galleries like Shutterstock or Unsplash.
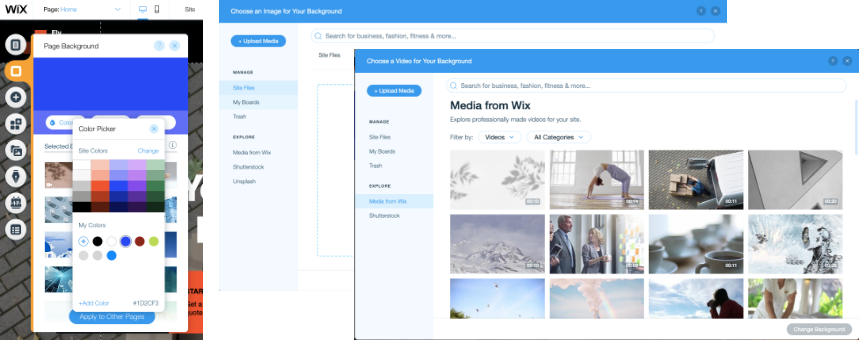
But if you feel that an image is still not enough and that a video will bring so much more life into a page, there is a solution for that too. Wix also supports video backgrounds with the same three import options as image backgrounds – add your own, import from Wix’s gallery, or use a stock video from Shutterstock.
3.3. Define your typography
Choosing the right typography for your website is crucial. Everything from font families to sizes and colors affects how your users perceive your business. Using the wrong font families sends the wrong message. Using the wrong sizes or wrong colors makes your website hard to read. And then, you have font hierarchy which affects your SEO. Basically, the wrong font scares your users, and the browser crawlers away.
So, Wix comes with a few solutions. The first solution is a suggested themed text option. Simply put, each website template comes with its own typography rules and settings. And, naturally, this fits the template’s color scheme, the main goal of the website, and the expected tone of your future text content.

However, it’s not really a personalized site if everyone uses the recommended settings. Which is why Wix also provides a full library of font-families to choose from. Even better, each font-type shows the user exactly how it looks. So, mix and match however you want, and find the best title-paragraph typeface combination for you. But keep in mind, typography rules should be consistent throughout the entire website. So keep it simple, 1-2 font families are more than enough.
3.4. Add and edit elements
Another reason Wix is so highly recommended is its drag-and-drop function. Usually, for the benefit of their users, website builders restrict element placement within an invisible grid. Basically, each template or theme comes with a pre-defined format. Users then can only drag and drop elements around this format and nothing else. But not Wix. Wix allows its users to “go crazy”.
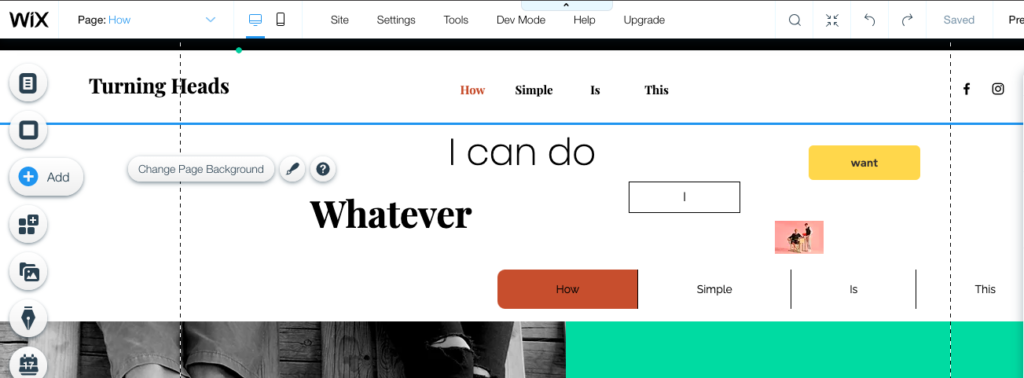
So, to add a new element, go to the left side menu and select the third option – the plus signs a.k.a. “Add”. Here you will see a long list of options for different text elements, images, buttons, icons, and so on. Each of them will appear on your screen once clicked on and have some basic design settings.
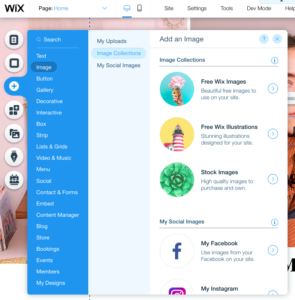
From there, you can edit them by clicking on an element and using the editing menu above them. Each element can be designed and edited individually for a more personal touch. Also, you can drag-and-drop elements around so you place them where you want. Wix only shows grids and guidelines that help keep within the pages limits. But other than that, the world is your oyster.
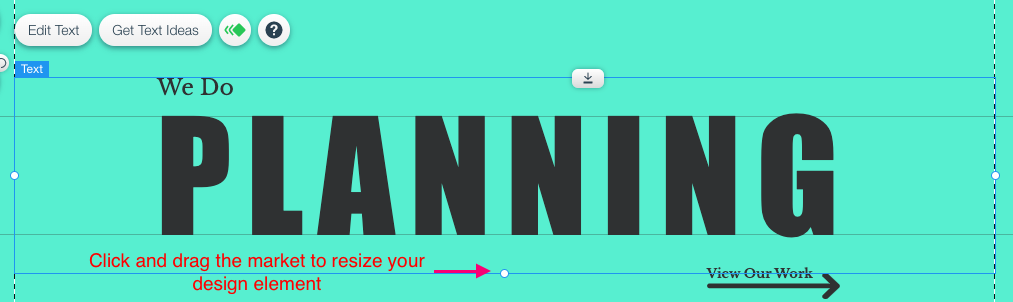
Moreover, most elements are resizable and use the same size-changing functions like any other of your favorite tools. Click and drag one of the markers around your selected element, and adjust the size as you want. And if you added an element you don’t want anymore. Simply click on it, and then press backspace, and it’s gone!
3.5. Wix App market
Aside from the basic function offered by the Website Edit Bar, Wix also supports third-party apps and widgets. These bring extra functionality inEach of them is designed especially for Wix and for enhanced user experience. However, not all of these extra features are free. Some of them are, some come with a free trial. But other are only available with Wix’s premium packages.
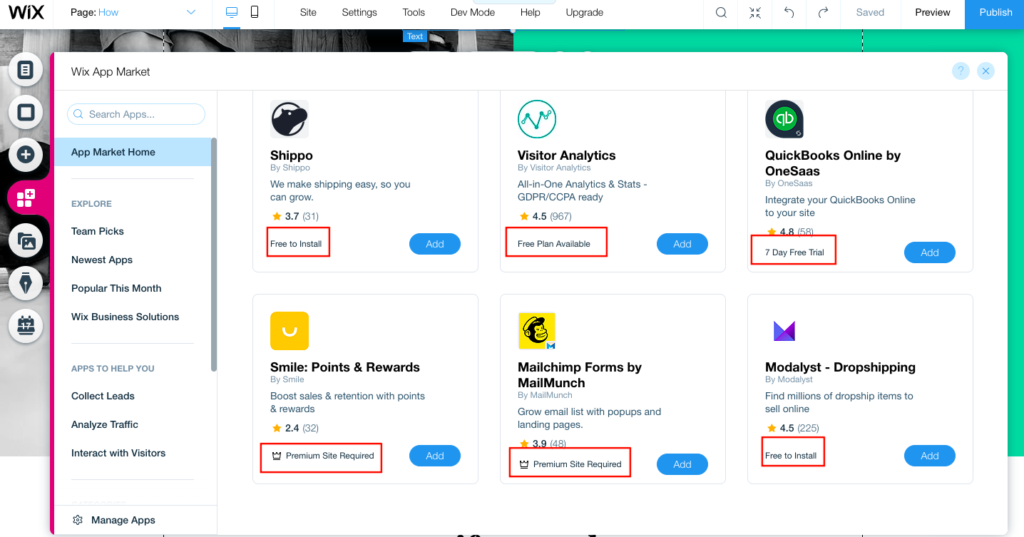
Nevertheless, you can filter widgets by categories or free search based on your needs. From there, you can see each widget’s rating from the community, as well as if it’s free if it has a free plan, or how much it costs if it’s paid-only.
Once you found a widget that looks interesting, click “Add” to see it’s store page. Here you can find more information, as well as a presentation video showcasing the widget. If you are ready to install the widget, click “Add to site“.
3.6. Add media to your site
Addin media on Wix works similarly like adding a background image. Basically, you either upload media from your personal computer, your Facebook gallery, Google Drive etc., or use media provided for you. As with the previous mention feature, stock media – videos and images – come from Wix’s gallery or from stock media websites.
However, unlike background media, when adding media on your site, Wix brings two extra tools – Wix Photo Studio and Wix Video Maker. Each tool comes with different settings, based on the media type. And, both of the editors also show info-bubbles that help users navigate through the different options.
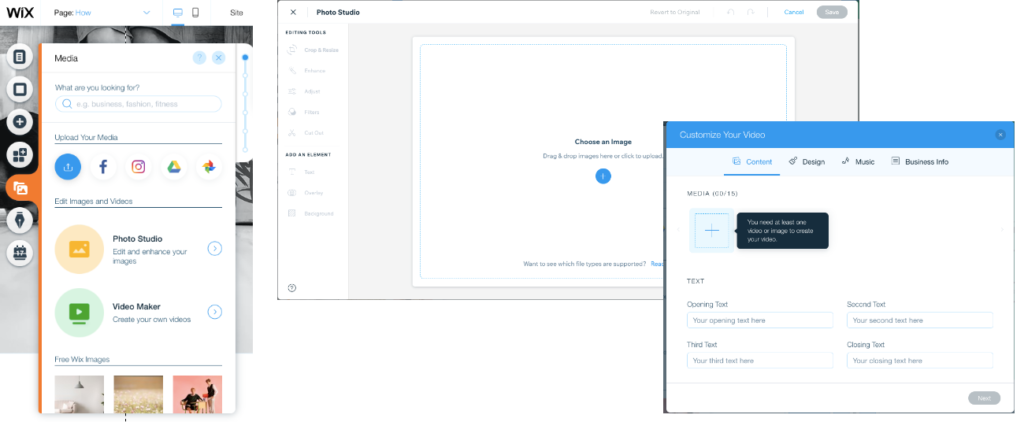
Just like any other element within the Wix Website Editor, media appears in the middle of the screen. From there users can drag-and-drop the image wherever they want. They also have quick editing options like crop, design, add filters, or even link to a page.
3.7. Start a blog
Google alone updates its Search Engine Optimisation – SEO – rules about 3000 times a year. With a simple website, it’s hard to keep up and maintain your website rank high. But with a well documented and frequently updated blog, keeping up with Google’s rules is much easier.
On top of that, as Google and other web browsers crawl more and more of your content, they deem you more and more relevant as an information provider within your industry. So, you get pushed higher and higher on the Search Engine Search Pages – SERP. Naturally, the closer to the top of the SERP you are, the faster users find you. It’s the circle of digital life.
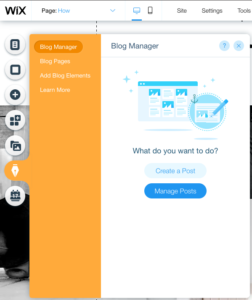
But, the Wix Website Builder makes having a nice blog section even easier than it sounds. Their “Blog Manager” feature allows you to easily manage existing blog pages, personalize your feed format, or quickly add and edit posts. All from the Wix Editor.
4. Responsiveness check
Another important step when you start a website with Wix is ensuring your new website is responsive. Although the templates provided by the Wix Website Editor are mobile-friendly, the more changes you make, the more complicated things get. So, once you are happy with the desktop version of your site, it’s time for mobile optimization.
Other elements like text or even entire sections can be hidden from each page as well, or resized to fit the mobile screen better. To do so, simply click on the element you want to edit and use the menu above or right-click the element for more options.
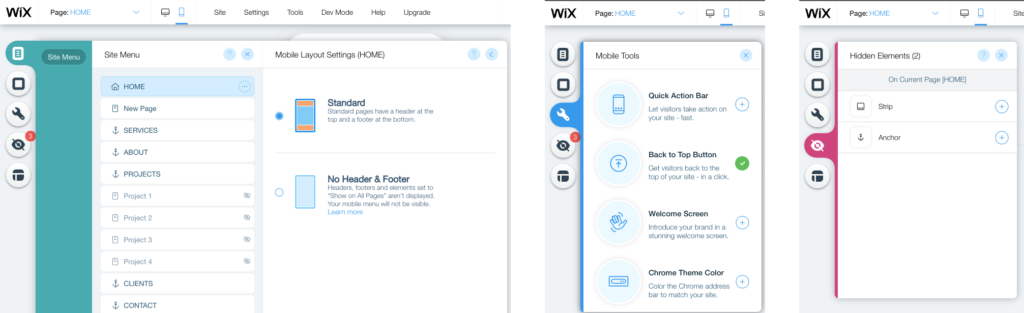
The Wix Website Editor for mobile also comes with specific mobile tools, like Quick action bar, Back To Top button, and more. Any hidden elements are shown in the Hidden Elements panel, from where you can also unhide them by pressing the plus button.
Finally, the mobile editor also provides an automatic mobile optimization tool that does most of the work for you. You will still have to manually edit some elements, but it will be faster and easier.
5. Connect your Wix website with a domain
All users that start a website with Wix using a free account automatically get a free Wix domain. While the domain URL is mostly defined by Wix, you still have some freedom of choice when it comes to personalizing your own link. But, that is very limited.
Nevertheless, Wix also offers the option of connecting a domain with the new Wix website. This includes domains bought through Wix, as well as personal domains.
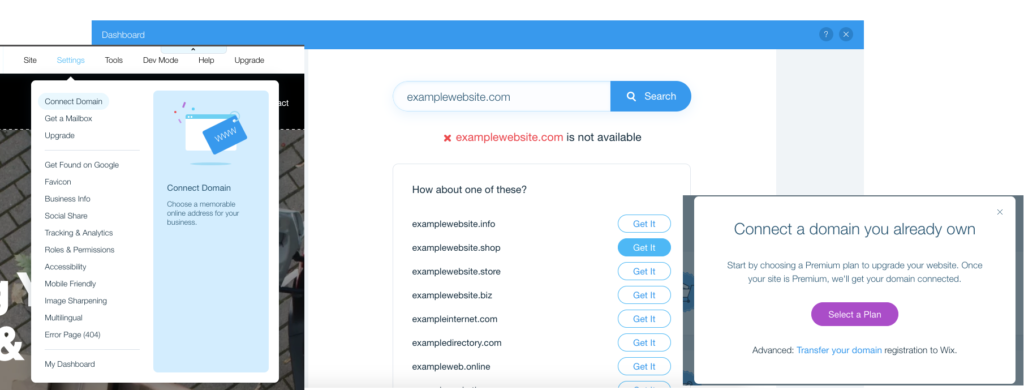
6. Publish your website with Wix
Publishing a website with Wix is as simple as pressing a button. Quite literally, all you need to do is press the Publish button on the top right-hand corner. If you haven’t connected a custom domain to your new Wix website, it will assign you a Wix domain.
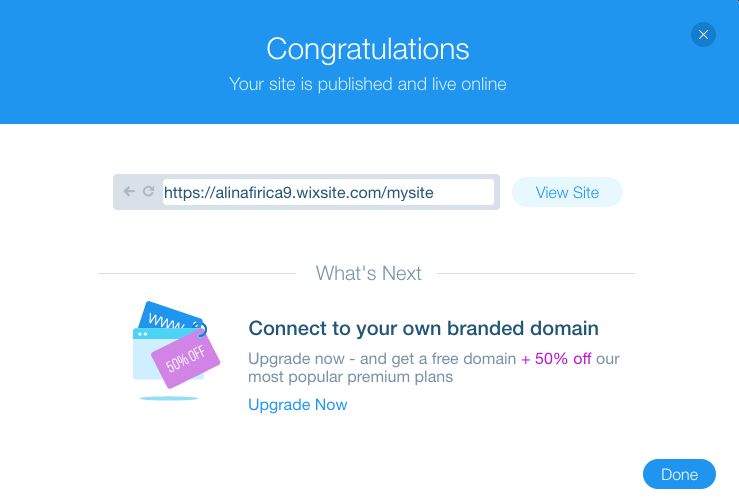
Then, all you have to do is press Done, and there you go. Your website is live. If you missed anything, no worries. You can still edit your website from your dashboard whenever you want. That, of course, does not include changing the template. As explained before, Wix does not allow changing a template once one has been selected.
7. Add an online store to your Wix website
Like most website builders available, WIx also supports eCommerce functionality, no matter the template you chose. So, if your template is focused on design for example, and you want to sell your products online, you can do so by going into the Wix App Market and select one of the many online shopping addons.
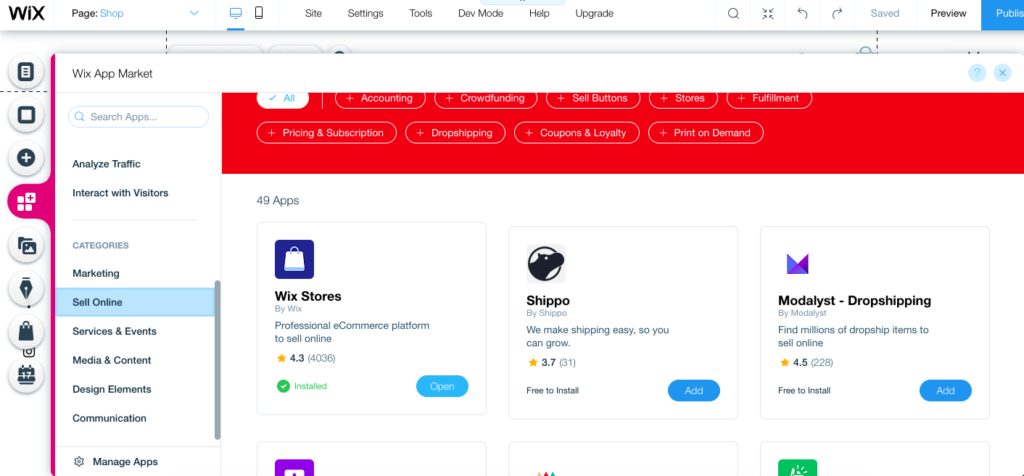
Once the addon is installed, your new webshop is managed from the dashboard. More importantly, you can make this upgrade at any point in your website’s life. Even after you published it.
8. Setup and manage your site through the Wix Dashboard
Now that your site is live and ready for visitors, you still have some setting up to do. So head on to your dashboard and look around. Depending on what type of template you are using, as well as what extra features you added, there will be a few steps involved. But no worries, Wix will guide you through what extra information is needed.
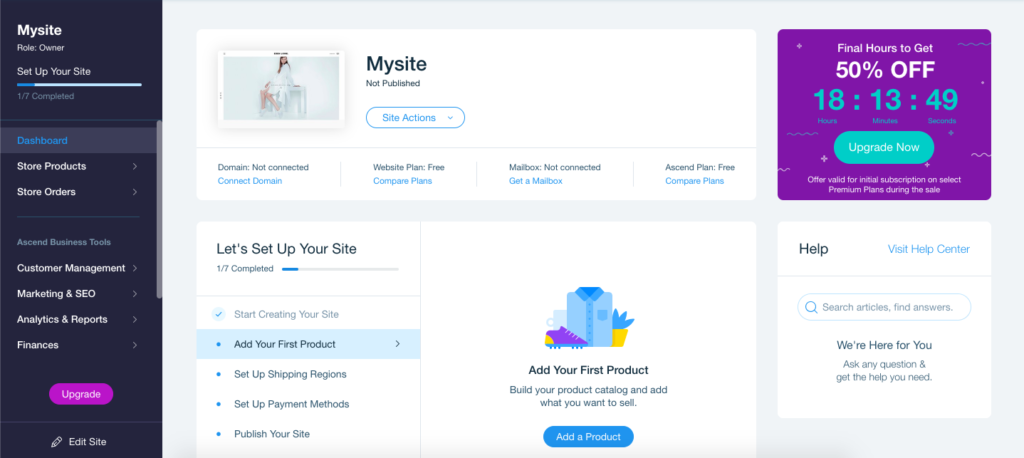
So, take your time, and be patient. This is just the beginning of your incredible journey in the world of digital success. Have fun!
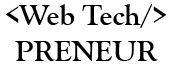
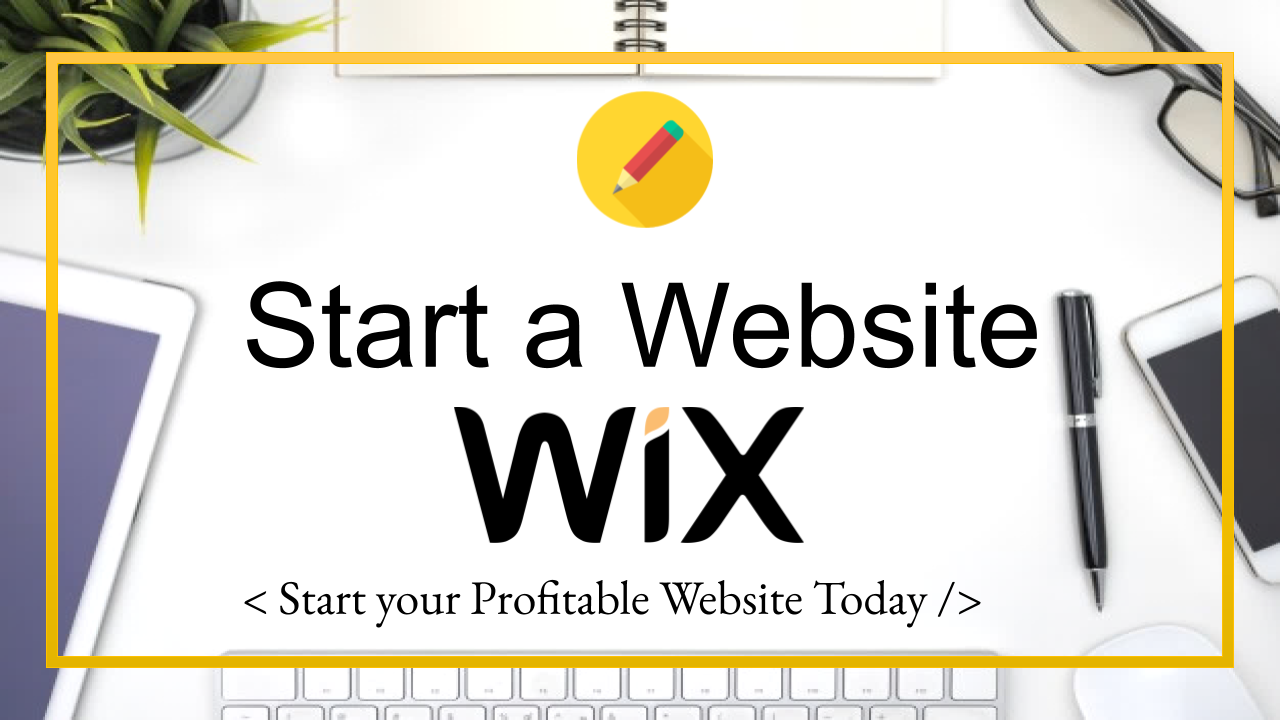
Comments are closed.