3 Tips for Mac OS X Server Web Hosting Enthusiasts

OS X Server, similar to other server operating systems, offers standard services such as directory access, user management, and file sharing, to name a few. The server features an easy-to-use interface with simple management capabilities that simplifies even the most challenging tasks.
Apple’s OS X Server has the power to manage various web servers. With OS X Server website services, it is possible to host multiple websites based on the IP addresses and ports.
An added advantage is that you can use SSL to encrypt communications. Computers running macOS can run OS X Server. In this article, we will discuss some of the top Mac OS X server web hosting tips to allow you to use its extended features.
Install Mac OS X Server
The IT administrators have to manage a lot of tasks in their day-to-day schedule. These tasks vary from creating user accounts and sharing files to administering emails and running a VPN. With a Mac server, handling these operations becomes easier.
Whether you are looking for better control, enhanced privacy, or seamless sharing features, Mac Server gives you a platform to manage services easily on macOS or iOS devices. To run Mac Server on your computer, all you need to have is the Mac operating system.
Before you install Mac Server, ensure that your device is running the latest version of macOS. Alternatively, you should have at least macOS Sierra installed. If you are installing the server on your MacBook, make sure you connect an external display to get more screen estate to work on.
You need to navigate to System Preferences on your laptop in case you want to learn about how to connect external monitor to MacBook Pro. You need to tweak the Display settings to work on the second screen. Let’s have a look at the steps to install macOS Server from the Apple App Store.
- Open Apple App Store on your Mac.
- Download macOS Server by clicking the right link. If the link doesn’t appear, type in macOS Server in the search box.
- Click Buy to purchase the macOS Server.
- Wait for the macOS Server to start automatically; click Continue.
- Click Agree to accept the terms and conditions mentioned in the User Agreement.
When you run the macOS Server initially, you will get tutorials on how to use Apple Server and what you can do using the features.
Build & Host a Website With Mac Server
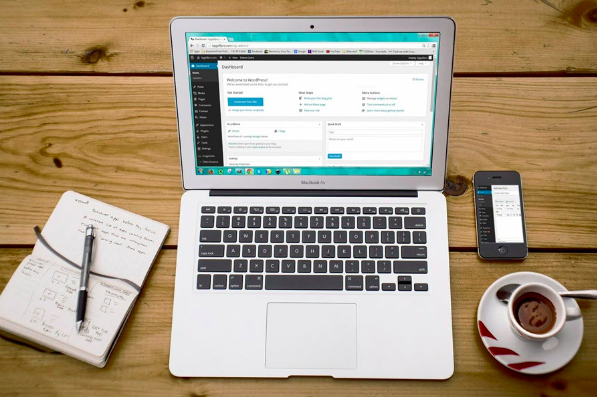
Apple gives its users access to a suite of online web-publishing tools. This toolkit gives you fast access to a number of features, including a website development package, internet functions, e-mail capabilities, online storage space, and more.
If you already have a website, Apple gives you a couple of hosting options. Every individual user can host a website on Mac using their respective accounts. You will have access to Parent Directory and User Directory; however, you might want to use the former one for the web server.
- Save your files to either the Parent Directory or User Directory.
- To save all your website-related files to the Parent Directory, navigate to the Library, click Web Server, and then select Documents.
- To save your files in the User Directory, navigate to the User’s Home Directory and select Sites.
- Make sure you have stored index.html (homepage) in one of the directories.
- Test your website using any of the following URLs based on which directory you used. Make sure you edit the URL as per the name of your website.
- Parent Directory: http://youripaddress/
- User Directory: http://youripaddress/~username
If you are using multiple Macs, you may want to handle all of them from one single device. To do that, you need to enable remote administration on Mac Server that you have configured using the steps mentioned earlier in this article.
Enable Remote Administration on Mac Server

To connect multiple apps for remote access, you need to follow the steps given below.
- Launch Spotlight and type in Server in the spotlight search.
- Tap on This Mac and click Continue.
- Now enter the Administrator username and password credentials. Click Connect.
- Note down your Mac Server Host Name by clicking the Overview tab (you‘ll need this later).
- From the Administrator Page, tap on the Settings tab.
- Under Remote Access, select the checkboxes that represent the ways in which you will be using the remote access feature.
Note: To enable more features than mentioned in the Remote Access window, get command line access using Secure Shell Connections. Alternatively, enable access via Screen Sharing.
So, that’s how you can use Mac OS X server web hosting services on your Apple Computer. Enabling remote access will maximize your productivity in case you are using multiple Macs. Keep in mind that having a smooth internet connection facilitates faster and uninterrupted website hosting. So, talk to your internet service provider to upgrade your data plan and use your Mac Server efficiently.
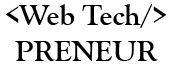
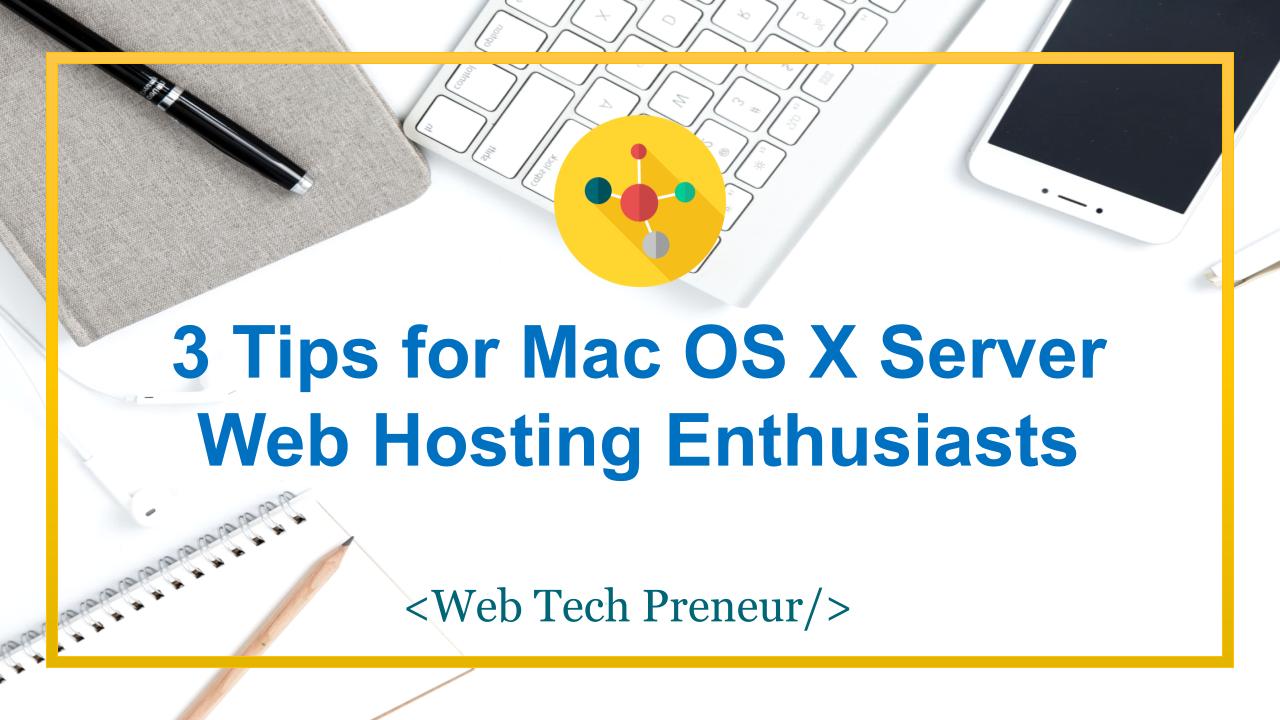
Comments are closed.